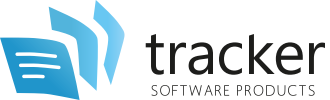
Tracker Software Productsホームページへ
PDF Xchange Q&A
 11.
PDF-XChange製品を使用して、PDFの記入式フォームを作成できますか?
11.
PDF-XChange製品を使用して、PDFの記入式フォームを作成できますか?
たとえば、顧客が住所、クレジットカードの詳細などを入力して、弊社に送信するために使用できるフォームを作成することは可能ですか?
 はい。
PDF-XChange Editor Plus、PDF-XChange Proのバンドル版で、
記入式フォームが作成できます。
PDF-XChange Editor Plusには、記入式フォームを作成する機能が含まれています。
各機能には膨大な数のオプションが含まれており、
こちらの製品マニュアルに詳細が記載されています。
はい。
PDF-XChange Editor Plus、PDF-XChange Proのバンドル版で、
記入式フォームが作成できます。
PDF-XChange Editor Plusには、記入式フォームを作成する機能が含まれています。
各機能には膨大な数のオプションが含まれており、
こちらの製品マニュアルに詳細が記載されています。
解決策
すべてのフォーム作成ツールは、フォームタブの上部リボンから使用できます。
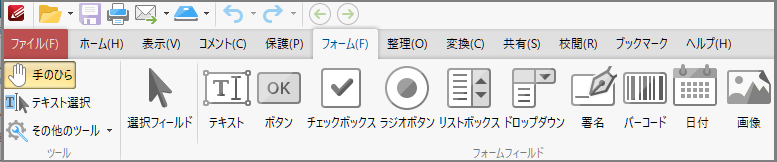
フィールド名をクリックすると、各説明にジャンプします。
- テキストフィールド
- ボタン
- チェックボックス
- ラジオボタン
- リストボックス
- ドロップダウンメニュー
- デジタル署名フィールド
- バーコード
- 日付(テキストフィールドで修正) Dropdown
- 画像(ボタンで修正)
- フィールドの管理
テキストフィールドモードは、文書にテキストフィールドを追加する際に使用します。 テキストフィールドは、ユーザーが住所やクレジットカードの詳細などのテキストを入力できるスペースを示すために使用されます。
テキストフィールドを配置したら、背景色を指定したり、テキストの色を変更したりして、書式をカスタマイズできます。 これらのオプションはすべて、リボンの右側にある[フォーマット]タブで使用できます。

好みに合わせてフィールドをカスタマイズしたら、手のひらツールに戻ってフィールドを入力するか、クライアントに送信することができます。
ボタンモードは、文書にアクションボタンを追加する際に使用します。
ボタンを使用すると、ユーザーはWebリンクを開く、サウンドを再生するなどのイベント/アクションができます。
この例では、ドキュメント内のすべてのフォームフィールドをリセットするボタンを作成します。
1.ボタンを配置した後、[フォーマット]タブから[プロパティ]ペインを開くことができます。
2.プロパティの[アクション]に移動し、[マウスボタンを押す]の横の黄色い部分をクリックします。
このアクションは、このボタンの上でマウスの左ボタンを押すと常に動作します。
3.[追加]のドロップダウンから[ フォームリセット ]を選択します。
代わりにフォームをメールで送信する場合は、[フォーム送信]を選択し、メールアドレスの前に mailto:を追加して、フォームを送信するURLを作成します。
4.開いたウィンドウで、[すべて選択]をクリックし、[OK]をクリックします。
5.このボタンは、ボタンが押されるとドキュメントのすべてのフィールドをデフォルト値にリセットし、 ユーザーがすべてのフォームフィールドを一度にクリアできるようにします。
***注意:署名をクリアしたり、画像のリセットはできません。
チェックボックスのモードは、文書にチェックボックスを追加する際に使用します。 ユーザーは、チェックボックスを使用して、yes / noの回答など、相互に排他的なオプションを2つの選択から選べます。
この例では、None of the Above(上記以外)というオプションを動作させてみます。
1.次のように、ドキュメントのテキストの横に4つのチェックボックスを配置します。
2.[選択フィールド]ツールを使用して、4番目のオプションを選択します。
3.[フォーマット]タブから[プロパティ]ペインを開きます。
4.プロパティ内の[アクション]に移動し、マウスダウンの横にある黄色部分をクリックします。
5.[追加]のドロップダウンメニューから[フォームリセット]を選択します。
6.開いたウインドウで、その他のチェックボックスを選択して、[OK]をクリックします。
7.このチェックボックスは他の3つのチェックボックスをクリアし、最後に他の3つのチェックボックスを(同時に)選択して、 ステップ4と5を繰り返します。
8.前の手順を繰り返した後、リセットする最後のチェックボックスのみを選択します。
これが完了したら、Option1-3を選んでいても、[None of the Abobe(上記以外)]を選択すると、 Option 1-3の選択は解除されるようになります。
ラジオボタンモードは、文書にラジオボタンを追加する際に使用します。 ラジオボタンを使用すると、ユーザーは、複数選択の質問に答えるときなど、事前に定義されたオプションセットの1つだけを選択できます。
ラジオボタンはチェックボックスと同様に機能しますが、グループで配置した場合、一度に選択できるのはそのうちの1つだけであり、 グループ内では常に1つを選択する必要があります。
1.ラジオボタンのグループ化を手動で変更するには、[選択フォールド]で目的のボタンをハイライト表示します
2.[フォーマット]タブから[プロパティ]を選択します。
3.プロパティの[一般]で[フィールド名]を見つけ、クリックして編集します (ラジオボタンが異なるグループにある場合は、個別に選択して編集する必要があります)。
4.これらのフィールド名を別の名前(例:Radio2)に変更すると、 選択したラジオボタンが元のグループとは独立して機能することがわかります。
ドロップダウンモードは、文書にドロップダウンメニューを追加するために使用します。ドロップダウンメニューを使用すると、 ユーザーは、国籍のリストなどテキストボックス内の複数行のオプションのリストから1つの値のみを選択できます。
1.ドロップダウンメニューを配置した後、[フォーマット]タブから[プロパティ]を開きます。
2.[プロパティ]の[オプション]で、コンボボックスアイテムをカスタマイズできます(選択オプション)
3.このリストにデータが入力されると、ユーザーは他のアプリケーションと同様にドロップダウンメニューを使用できます。
リストボックスのモードは、文書に選択肢のリストを追加する際に使用します。 リストボックスを使用すると、ユーザーは年の月のリストなど、テキストボックス内の複数のオプションのリストから1つ以上のアイテムを選択できます。
リストボックスは、プロパティから複数選択できるように構成できることを除いて、ドロップダウンメニューと同様に機能します。
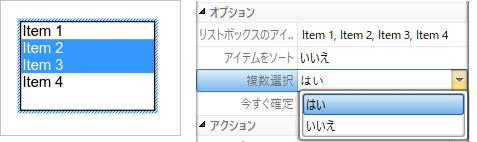
デジタル署名モードは、ドキュメントにデジタル署名フィールドを追加する際に使用します。 デジタル署名フィールドを使用すると、ユーザーはドキュメントにデジタル署名することができ、セキュリティと整合性が向上します。
すべてのフィールドと同様に、署名フィールドは多くのオプションで構成できますが、 最も一般的に必要とされるのはセキュリティオプションです。
1.[フォーマット]タブから[プロパティ]を開きます。
2.プロパティの[署名されています]に移動します。
3.[読み取り専用としてマークする]と[カスタムアクション]にご注意ください。
- [読み取り専用としてマークする]: このフィールドに署名が配置されると、フォームフィールドを含むドキュメントを編集できないようマークできます。
- [カスタムアクション]:カスタムアクションの署名フィールドにJavaScriptまたはその他の関数を入力できます。
バーコードモードは、文書にバーコードを追加する際に使用します。 バーコードは、フォームデータを、互換性のあるデバイスが読み取りおよびアーカイブできるエンコードパターンに変換します。 これにより、セキュリティと効率が向上します。この例では、他のフィールドを使用してバーコード値を決定します。
1.バーコードを配置して、[フォーマット]タブから[プロパティ]を開きます。
2.[プロパティ]が表示されるので、[計算値]まで下にスクロールします。 [タブを区切り文字としたフォーマットでエンコード]を選択します。
3.新しいテキストフィールドを配置し、Testint Textというテキストを入力します。 バーコードの計算にこのフィールドを使用します。
4.バーコードをもう一度選択し、プロパティの[計算値]に戻ります。今回は[フィールド]値を使用します。
フィールドの横にある黄色の部分をクリックします。
[Text1]をチェックします。
[OK]をクリックして、更新されたバーコードを表示します。
バーコードはフィールド1のテキストを反映するようになりました。 スキャンすると、ほとんどのバーコードリーダーにその情報が表示され、Webサイトやその他の情報の受け渡しに使用できます。
[フィールドの命名]
フィールドの名前付けは簡単なプロセスであり、後のドキュメント編集でフォームフィールドの管理にとても役立ちます。
1.ドキュメントに既にあるフォームフィールドを選択し、フォーマットタブから利用可能な[プロパティ]を開きます
2.[プロパティ]の[一般]で、[フィールド名]をクリックし、新しい名前を入力します。
3.フィールドの名前が変更されました。 フォームに関する問題を回避するために、フィールドを別のフィールドで参照する前にこれらを変更する必要があることに注意してください。
PDF-Xchange Q&Aに戻る




























