
▼Seasearcher日本語版ユーザーガイド
新しいSeasearcherの体験にようこそ
新しいLloyd's List Intelligenceのプラットフォームは、さらに改善されたサービスと下記の素晴らしい新機能を提供します。
- より速く、よりスマートな検索とフィルタリング能力
- 高度な地理空間情報ツールを用いたマッピングとアラート
- 事前に設定したエミッションコントロールとリスクエリアから、重要なエリア内での船舶動静の監視が可能
- 世界最大50位までの港湾・埠頭の詳細なマップと入出港のアラート設定が可能
[目次]
新しいSeasearcherで市場をリードするデータにアクセス
現在お使いのユーザー名とパスワードで新しいLloyd's ListIntelligence のプラットフォームにログインできますが、 最初のログインの際に登録詳細を入力いただく場合がございます。
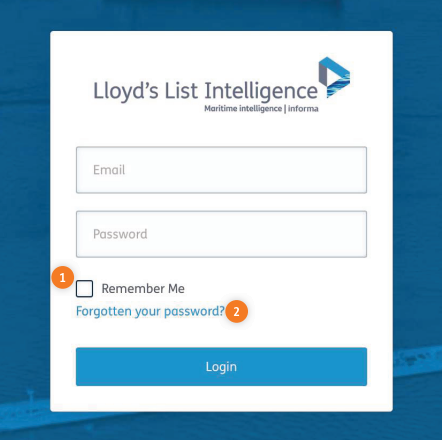
 今後自動的にログインするためには、
'Remember Me'の項目をチェックしてください。
今後自動的にログインするためには、
'Remember Me'の項目をチェックしてください。 パスワードを忘れた際には、
ログインページからリクエスト可能です。
パスワードを忘れた際には、
ログインページからリクエスト可能です。
お手伝いが必要な場合には?
下記のサポートサイトにお越しください。
info.lloydslistintelligence.com/clientsupportnextgen
サポートサイトでは、FAQ、トピックユーザーガイドとトレーニングビデオを含む便利なトレーニング資料によって、
利用可能な機能についてさらに理解が深められます。
クライアントサポートチームは皆様からのどんな質問にもお答えし、より効率的にお仕事ができるようお手伝いいたします。
email(clientservices@lloydslistintelligence.com )またはお電話(+44 (0)20 3377 3996)でお問合せ下さい。
Lloyd's List Intelligenceのパーソナルポータル
ログインすると下記のようなパーソナルダッシュボードが表示されます。
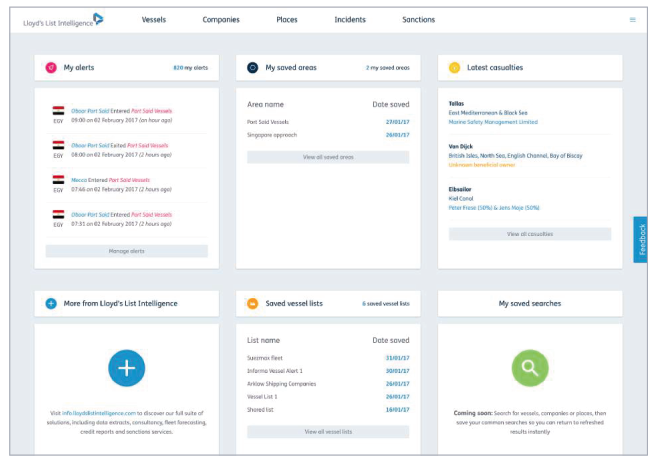
最後に使用したページや頻繁に使用するページに迅速にアクセスできるように、最新の事故や独自のアラートに沿った地域、 船舶リストや検索などへのショートカットを表示します。
クイックサーチツールバーを用いた船舶の情報や動静への迅速なアクセス方法
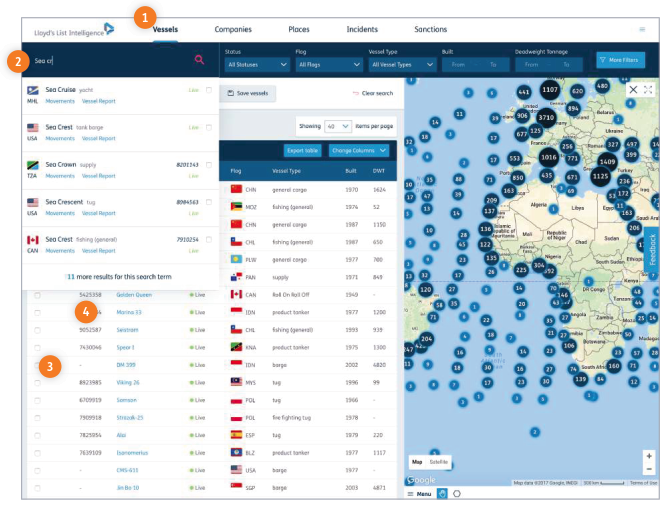
 船舶を検索するためには、
まず一番上のナビゲーションバーから「Vessels(船舶)」を選択します。
船舶を検索するためには、
まず一番上のナビゲーションバーから「Vessels(船舶)」を選択します。 船舶の名称またはIMO番号をサーチバーに入力します。
オートサジェスト機能が船舶名の入力をお手伝いします。
オートサジェスト機能により船名、IMO番号、旗、船舶の種類が表示され、船舶の動静「Movement」と船舶情報のPDF
「Vessel Report」へのURLも表示されるため、時間が短縮できます。
船舶の名称またはIMO番号をサーチバーに入力します。
オートサジェスト機能が船舶名の入力をお手伝いします。
オートサジェスト機能により船名、IMO番号、旗、船舶の種類が表示され、船舶の動静「Movement」と船舶情報のPDF
「Vessel Report」へのURLも表示されるため、時間が短縮できます。 一覧データの該当船舶IMO番号の行をクリックすると、
マップ表示で選択した船舶の現在位置が表示されます。
詳細情報が無く、大体の場所がわかっている場合には大変役に立つ機能です。
一覧データの該当船舶IMO番号の行をクリックすると、
マップ表示で選択した船舶の現在位置が表示されます。
詳細情報が無く、大体の場所がわかっている場合には大変役に立つ機能です。 船名をクリックすると、船舶の概要ページに移動します。
船名をクリックすると、船舶の概要ページに移動します。
検索結果を絞り込むためのフィルタの使用方法
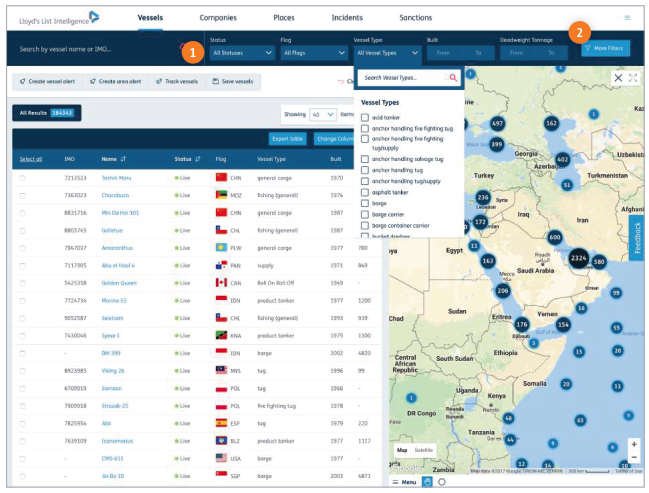
 ナビゲーションバーにて検索項目を加えて対象を絞り込むことで
素早い検索が可能です。
ナビゲーションバーにて検索項目を加えて対象を絞り込むことで
素早い検索が可能です。 「More Filters」ボタンからは船舶の識別、
船舶詳細などを含む追加のフィルタ へのアクセスが可能です。
「More Filters」ボタンからは船舶の識別、
船舶詳細などを含む追加のフィルタ へのアクセスが可能です。
単独あるいは複数の船舶動静のレビュー
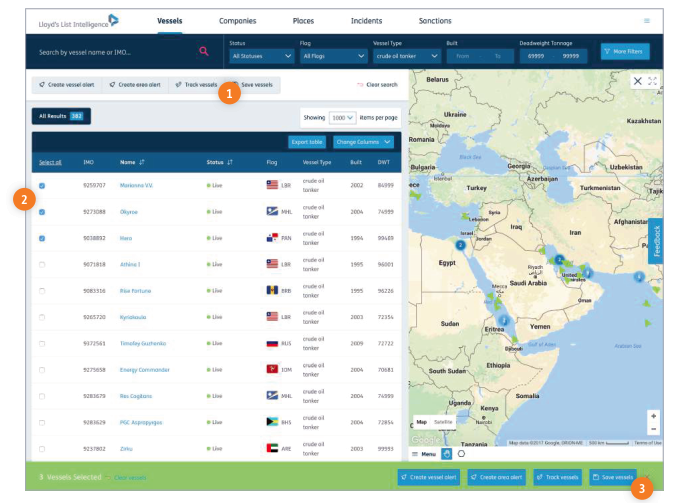
 検索項目を絞り込んだら
「Track vessels(船舶の追跡)」をクリックします。
検索項目を絞り込んだら
「Track vessels(船舶の追跡)」をクリックします。 追跡したい船舶を選択します。
一度に10隻の船舶まで追跡が可能です。
追跡したい船舶を選択します。
一度に10隻の船舶まで追跡が可能です。 選択した船舶の数が下の緑の四角に表示されます。
「Track Vessels」を選択してください。
また船舶の概要ページからも追跡は可能です。
選択した船舶の数が下の緑の四角に表示されます。
「Track Vessels」を選択してください。
また船舶の概要ページからも追跡は可能です。
単独あるいは複数の船舶追跡結果をフルマップスクリーンで表示
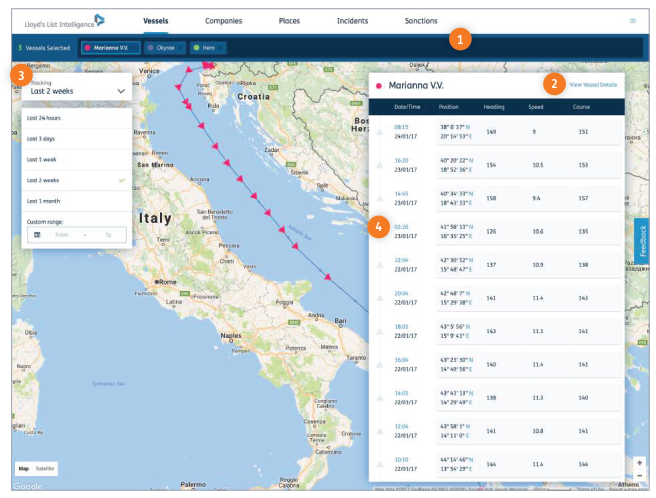
 一番上のバーで船舶名をクリックすると、
詳細な位置情報が表示されます。
一番上のバーで船舶名をクリックすると、
詳細な位置情報が表示されます。 リンクから船舶の詳細ページへのアクセスが可能です。
リンクから船舶の詳細ページへのアクセスが可能です。 時間範囲のリストや自分で設定した時間範囲から、
追跡期間を調節することができます。
時間範囲のリストや自分で設定した時間範囲から、
追跡期間を調節することができます。 船舶の進路のポイントにジャンプできます。
船舶の進路のポイントにジャンプできます。
船舶の特徴や運行詳細をナビゲート
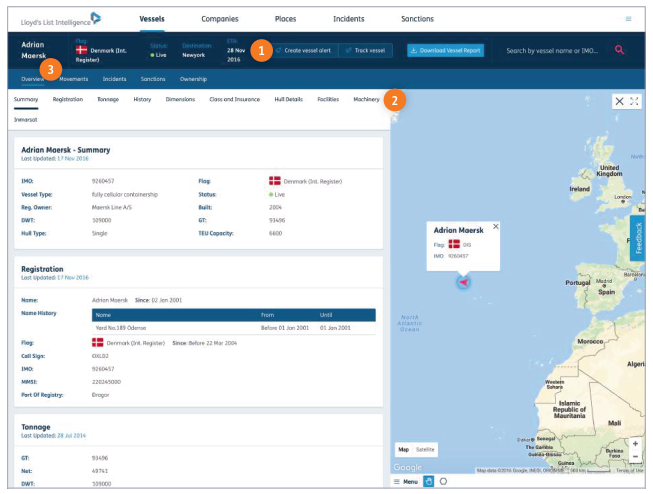
新しいユーザ・インタフェースでは、地図と表のデータを一度に見ることができます。1ページですべての必要な情報がそろいます。
 一番上のナビゲーションバーから、船舶のアラートを作成し、
船舶情報や位置情報などの最新の情報を得ることができます。
一番上のナビゲーションバーから、船舶のアラートを作成し、
船舶情報や位置情報などの最新の情報を得ることができます。 スクロールダウンすることで登録情報などが確認できます。
ナビゲーションバーのタブをクリックすれば、ほかの項目にジャンプします。
スクロールダウンすることで登録情報などが確認できます。
ナビゲーションバーのタブをクリックすれば、ほかの項目にジャンプします。 ナビゲーションバーから、船舶の動静、事故情報、
制裁措置情報、所有権情報などへジャンプできます。
ナビゲーションバーから、船舶の動静、事故情報、
制裁措置情報、所有権情報などへジャンプできます。
AIS情報と寄港・通過情報の使用方法
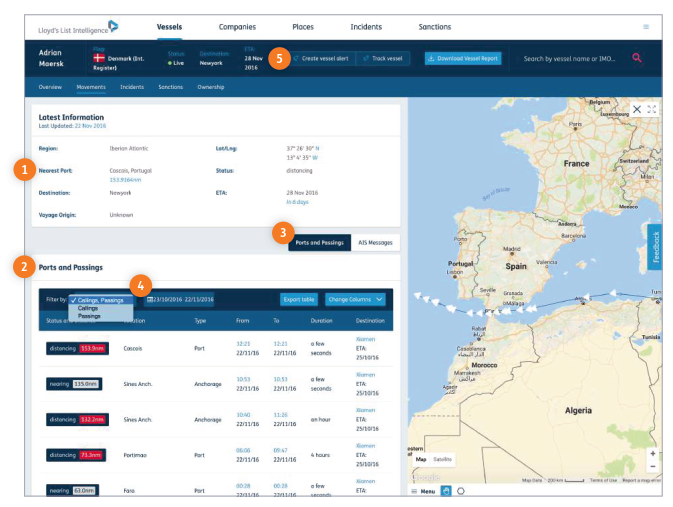
 「Latest Information(最新情報)」では、
一番近い港、船舶の目的地、到着予定日などが表示されます。
「Latest Information(最新情報)」では、
一番近い港、船舶の目的地、到着予定日などが表示されます。 「Ports and Passings(寄港と通過情報)」では、
AIS情報と寄港および通過情報を一つのスクリーンで確認できます。
「Ports and Passings(寄港と通過情報)」では、
AIS情報と寄港および通過情報を一つのスクリーンで確認できます。 AIS情報を表示するには、「AIS Messages」
のボタンをクリックします。
AIS情報を表示するには、「AIS Messages」
のボタンをクリックします。 「Ports and Passings」には、「寄港地」
フィルターがあるので、データレンジのカスタマイズが可能です。
日付の設定にご注意ください。設定日の最後は含まれないので、例えば01/01/2017~10
/01/2017を調べたいときには、01/01/2017~11/01/2017と入力してください。
「Ports and Passings」には、「寄港地」
フィルターがあるので、データレンジのカスタマイズが可能です。
日付の設定にご注意ください。設定日の最後は含まれないので、例えば01/01/2017~10
/01/2017を調べたいときには、01/01/2017~11/01/2017と入力してください。 Create vessel alert(船舶のアラートを作成)」
のボタンをクリックすることで、船舶のアラートを作成することができます。
Create vessel alert(船舶のアラートを作成)」
のボタンをクリックすることで、船舶のアラートを作成することができます。
船舶の特徴、所有者情報、位置情報などの最新の変化を逃さない
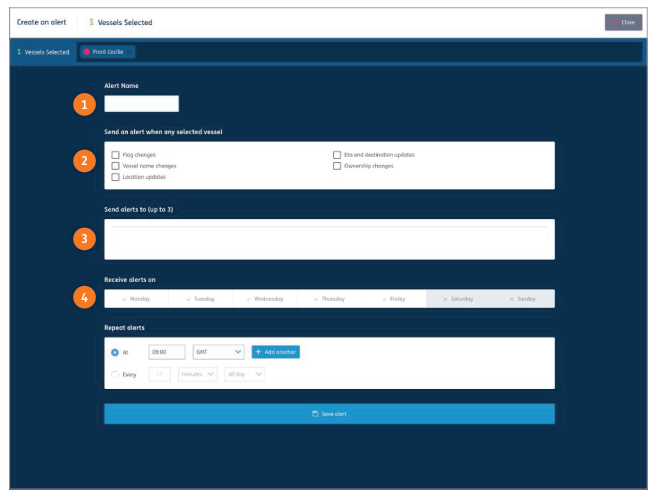
ニーズに合わせて、アラートをカスタマイズできます。
 アラートにはお好きな名称をつけることができます。
アラートにはお好きな名称をつけることができます。 アラートさせたい項目を選択してください。
アラートさせたい項目を選択してください。 情報を共有したい場合には、アラートを受け取るために、
最高3つまでのメールアドレスが登録できます。
情報を共有したい場合には、アラートを受け取るために、
最高3つまでのメールアドレスが登録できます。 仕事の時間に合わせて、
アラートの頻度などを設定できます。
仕事の時間に合わせて、
アラートの頻度などを設定できます。
アラートに従って、情報が更新された場合のみメールが送信されます。 到着予定日や目的地の情報は位置情報程には頻繁に更新されません。
保存した船舶リストの修正
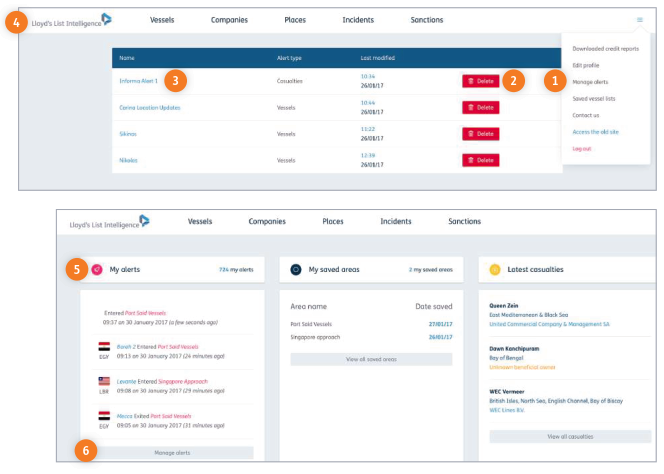
ニーズに合わせて、アラートの設置や修正が可能です。
 画面右側上部にあるドロップダウンメニューからアラートリストにアクセスできます。
ドロップダウンメニューの「Manage alerts(アラートの編集)」を選択します。
画面右側上部にあるドロップダウンメニューからアラートリストにアクセスできます。
ドロップダウンメニューの「Manage alerts(アラートの編集)」を選択します。 「delete」ボタンからアラートを即座に削除できます。
「delete」ボタンからアラートを即座に削除できます。 アラート名を選択して、
アラートの内容を確認したり、詳細を編集することができます。
アラート名を選択して、
アラートの内容を確認したり、詳細を編集することができます。 ホーム画面に戻る際にはロゴをクリックします。
ホーム画面に戻る際にはロゴをクリックします。 emailでアラートを受け取る設定をすれば、
パーソナルダッシュボードには実際に船名の変更などがあった場合に表示されます。
emailでアラートを受け取る設定をすれば、
パーソナルダッシュボードには実際に船名の変更などがあった場合に表示されます。 アラートページにアクセスするには、
「Manage alerts」をクリックしてください。
アラートページにアクセスするには、
「Manage alerts」をクリックしてください。
すぐに作業に戻れるように重要な船舶リストを保存
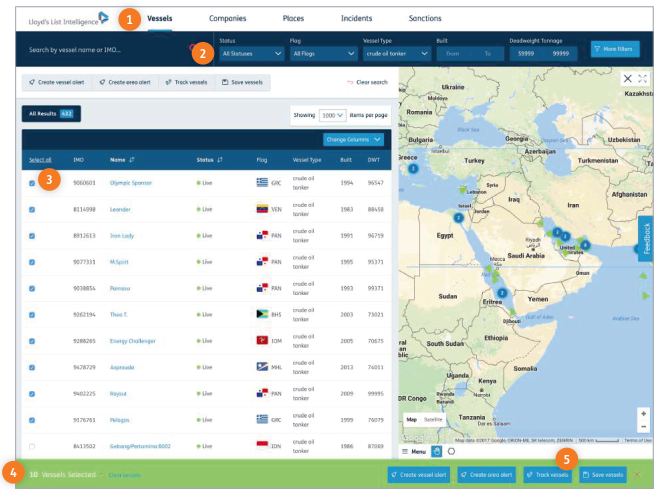
 船舶リストを作成するためには、
一番上の「Vessels(船舶)」のタブを選択します。
船舶リストを作成するためには、
一番上の「Vessels(船舶)」のタブを選択します。 船舶の選択基準をフィルターバーから選択します。
船舶の選択基準をフィルターバーから選択します。 個別の船舶をアラートリストに追加するにはチェックボックスを選択し、
すべての船舶をリストに追加する場合には「Select all」ボタンで追加します。
個別の船舶をアラートリストに追加するにはチェックボックスを選択し、
すべての船舶をリストに追加する場合には「Select all」ボタンで追加します。 選択した船舶の数が画面下に表示されます。
選択した船舶の数が画面下に表示されます。 画面の下に表示された「Save vessels(船舶の保存)」
をクリックすると、船舶リストが保存されます。
画面の下に表示された「Save vessels(船舶の保存)」
をクリックすると、船舶リストが保存されます。
アラートをカスタマイズして共有する
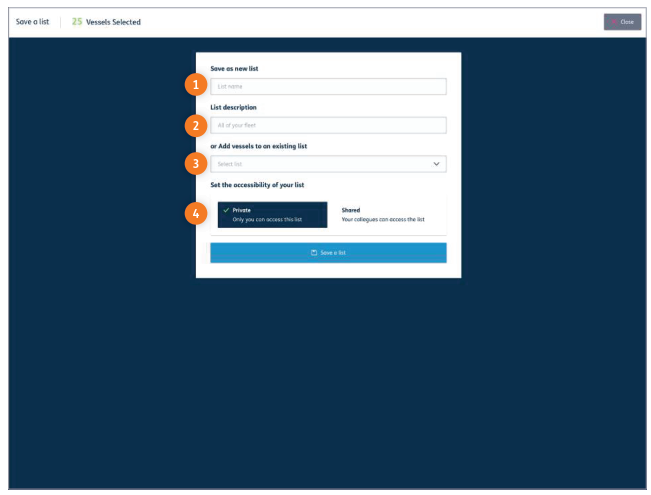
ニーズに合わせて船舶リストのアラートをカスタマイズできます。
 アラートにはお好きな名前をつけることができます。
アラートにはお好きな名前をつけることができます。 さらにアラートの詳細も追記でき、
リストを作成するときに用いたフィルタなどを記載することもできます。
さらにアラートの詳細も追記でき、
リストを作成するときに用いたフィルタなどを記載することもできます。 すでに作成しているリストに新たに船舶を追加するには、
アラート名や詳細は記載せず、
ドロップダウンリストからリスト名を選択します。
すでに作成しているリストに新たに船舶を追加するには、
アラート名や詳細は記載せず、
ドロップダウンリストからリスト名を選択します。 アラートのフォーマットをプライベートにするか共有にするのか選択します。
アラートのフォーマットをプライベートにするか共有にするのか選択します。
Private(プライベート)ープライベートの船舶リストはあなただけが確認できます。
Shared(共有)ー共有の船舶リストは会社内のすべてのユーザーが確認でき、 他のユーザーの「Saved vessel lists」にも保存されることになります。
会社の船隊を船舶リストとして保存する
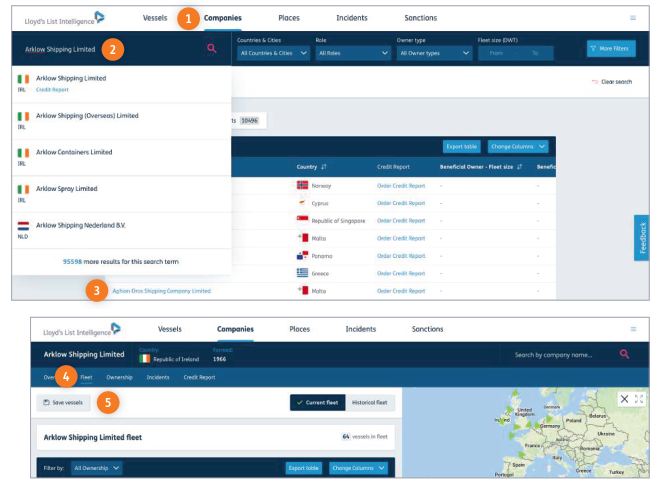
 一番上のナビゲーションバーにある
「Companies」タブを選択します。
一番上のナビゲーションバーにある
「Companies」タブを選択します。 オートサジェスト機能付きサーチバーを使って必要な企業名を探します。
オートサジェスト機能付きサーチバーを使って必要な企業名を探します。 クイックサーチのドロップダウンリストか検索結果から企業名を選択します。
クイックサーチのドロップダウンリストか検索結果から企業名を選択します。 企業の詳細ページにアクセスしてから、
「Fleet(船隊)」タブをクリックします。
企業の詳細ページにアクセスしてから、
「Fleet(船隊)」タブをクリックします。 すべての船隊のアラートを作成するには、
「Save vessels」のボタンをクリックします。
すべての船隊のアラートを作成するには、
「Save vessels」のボタンをクリックします。
保存した船舶リストの修正・船舶の追加/削除
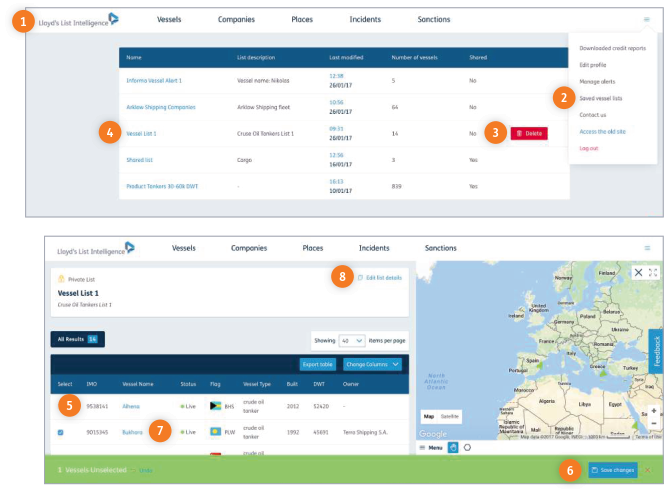
ニーズに合わせて、船舶リストのアラートをカスタマイズできます。
 保存した船舶のリストにはホーム画面からアクセスできます。
保存した船舶のリストにはホーム画面からアクセスできます。 画面右上のドロップダウンリスト
「Saved vessel lists」からもアクセスできます。
画面右上のドロップダウンリスト
「Saved vessel lists」からもアクセスできます。 「delete」ボタンでリストの削除ができます。
「delete」ボタンでリストの削除ができます。 船舶リストを選択することで、リストの詳細や最新の位置情報を確認できます。
船舶リストを選択することで、リストの詳細や最新の位置情報を確認できます。 船舶リストのページでは、選択をはずすことでリストから船舶を削除できます。
船舶リストのページでは、選択をはずすことでリストから船舶を削除できます。 リストをアップデートするために、「Save changes(変更の保存)」をクリックしてください。
リストをアップデートするために、「Save changes(変更の保存)」をクリックしてください。 船舶名をクリックすれば、船舶概要のページに移動します。
船舶名をクリックすれば、船舶概要のページに移動します。 船舶リストの名称、詳細を変更したい場合やリストのフォーマットの変更(プライベートか共有)をする場合には、
「Edit list details(リストの詳細の編集)」をクリックしてください。
船舶リストの名称、詳細を変更したい場合やリストのフォーマットの変更(プライベートか共有)をする場合には、
「Edit list details(リストの詳細の編集)」をクリックしてください。
カスタム地理空間情報ツール(Custom Geospatial Tools)
選択した地域における船舶の追跡およびアラートのセットのための地理空間マッピングツール
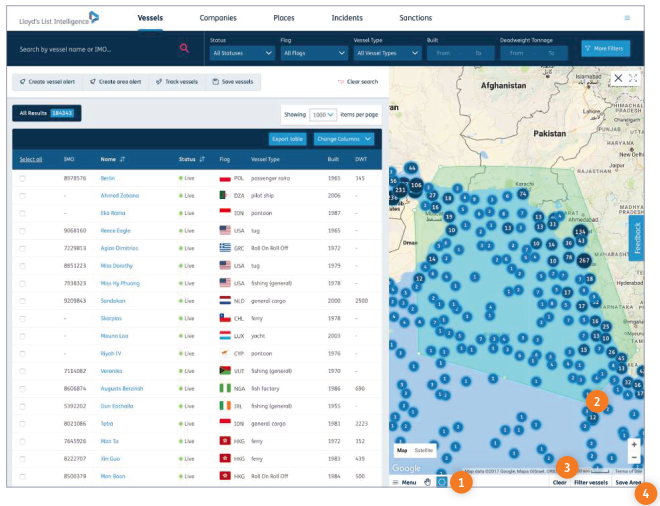
 地理空間情報ツールを使うには、
マップの下に表示されている六角形のアイコンをクリックします。
地理空間情報ツールを使うには、
マップの下に表示されている六角形のアイコンをクリックします。 エリアを描画する際には、
マップ上をクリックすると緑の線が現れるので、エリアをクリックで選定し、
最後にダブルクリックで確定します。
エリアを描画する際には、
マップ上をクリックすると緑の線が現れるので、エリアをクリックで選定し、
最後にダブルクリックで確定します。 「Filter vessels(船舶をフィルター)」をクリックすると、
緑でハイライトされたエリア内を航行中の船舶が表示されます。
「Filter vessels(船舶をフィルター)」をクリックすると、
緑でハイライトされたエリア内を航行中の船舶が表示されます。 選択したエリアを保存したい場合には、
「Save Area(エリアの保存)」をクリックします。
選択したエリアを保存したい場合には、
「Save Area(エリアの保存)」をクリックします。
カスタムエリア内を航行する船舶の動静アラートを作成
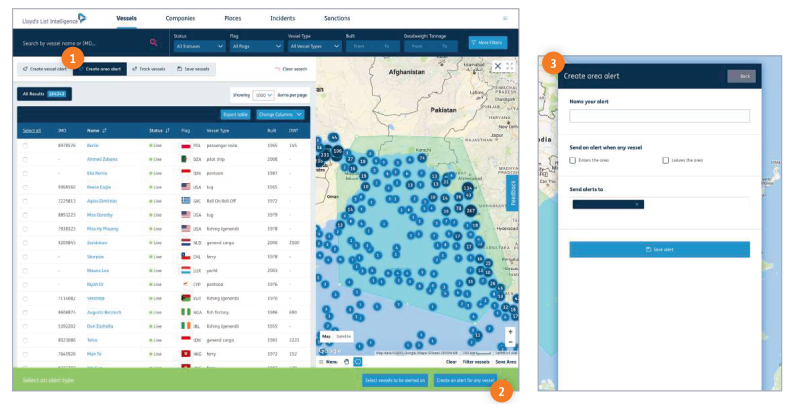
 エリア内を航行するすべての
船舶をアラートする場合には、「Create area alert(エリアアラートの作成)」をクリックします。
エリア内を航行するすべての
船舶をアラートする場合には、「Create area alert(エリアアラートの作成)」をクリックします。 エリアアラートの詳細を設定するには、
右下の「Create an alert for any vessel」をクリックします。
エリアアラートの詳細を設定するには、
右下の「Create an alert for any vessel」をクリックします。 エリアアラートに名前をつけることができ、
船舶がエリア内への出入りの情報をメールで受信するかどうか選択できます。
エリアアラートに名前をつけることができ、
船舶がエリア内への出入りの情報をメールで受信するかどうか選択できます。
カスタムエリア内を航行する特定船舶の動静アラートを作成
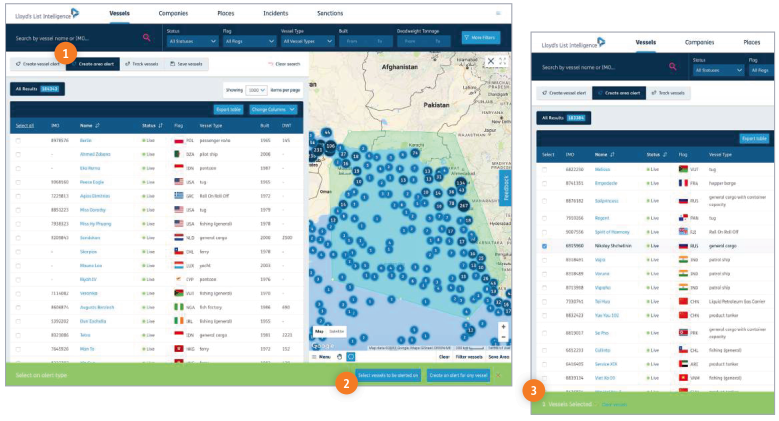
 エリア内を出入りする特定の
船舶のアラートを作成するには、「Create area alert(エリアアラートの作成)」を選択します。
エリア内を出入りする特定の
船舶のアラートを作成するには、「Create area alert(エリアアラートの作成)」を選択します。 「Select vessels’
to be alerted on(選択した船舶のアラートをオンにする)」をクリックします。
アラートをオンにしたい船舶を探すには、サーチバーを利用するか、左側のリスト一覧から選択します。
「Select vessels’
to be alerted on(選択した船舶のアラートをオンにする)」をクリックします。
アラートをオンにしたい船舶を探すには、サーチバーを利用するか、左側のリスト一覧から選択します。 選択した船舶の数が画面下部の緑のバーに表示されます。
選択した船舶の数が画面下部の緑のバーに表示されます。
簡単に確認できるカスタムエリアアラートの作成
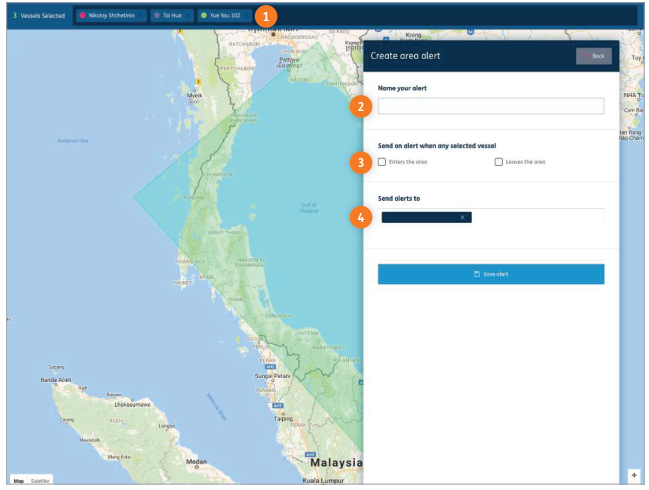
 選択した船舶がナビゲーションバーに表示されています。
選択した船舶がナビゲーションバーに表示されています。 エリアアラートに個別の名称を付けることができます。
エリアアラートに個別の名称を付けることができます。 船舶のエリア内の出入りの情報を受信するかどうか選択します。
船舶のエリア内の出入りの情報を受信するかどうか選択します。 情報を共有したい場合には、
アラートを受信するために、最高3つまでのメールアドレスが登録可能です。
情報を共有したい場合には、
アラートを受信するために、最高3つまでのメールアドレスが登録可能です。
港、ターミナル、停泊所の詳細
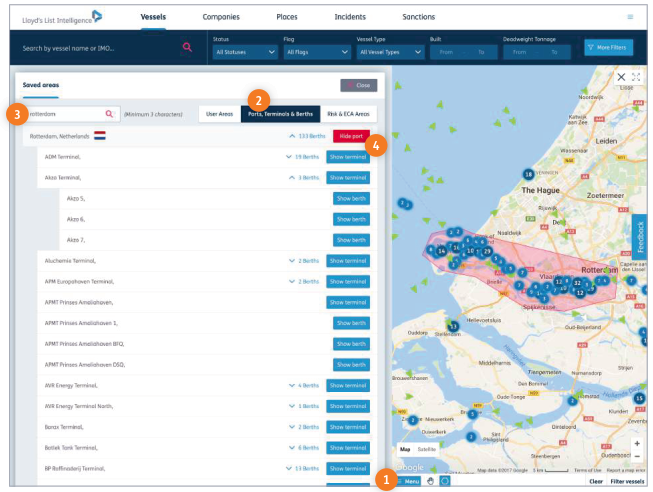
 港の地理空間エリアへにアクセスするには、
マップビュー上の「Menu」をクリックします。
港の地理空間エリアへにアクセスするには、
マップビュー上の「Menu」をクリックします。 「Port,Terminals&Berths(港、ターミナル、停泊所)」を選択します。
「Port,Terminals&Berths(港、ターミナル、停泊所)」を選択します。 停泊所やターミナル名をドリルダウンできるように港名で検索ができます。
停泊所やターミナル名をドリルダウンできるように港名で検索ができます。 「Show port(港の表示)」をクリックすると、マップ上で詳細が確認できます。
ターミナルや停泊所を確認したい場合には、リストを確認することも可能です。
「Show port(港の表示)」をクリックすると、マップ上で詳細が確認できます。
ターミナルや停泊所を確認したい場合には、リストを確認することも可能です。
リスクとECA(エミッションコントロールエリア)
ECA(エミッションコントロールエリア)内での動静分析
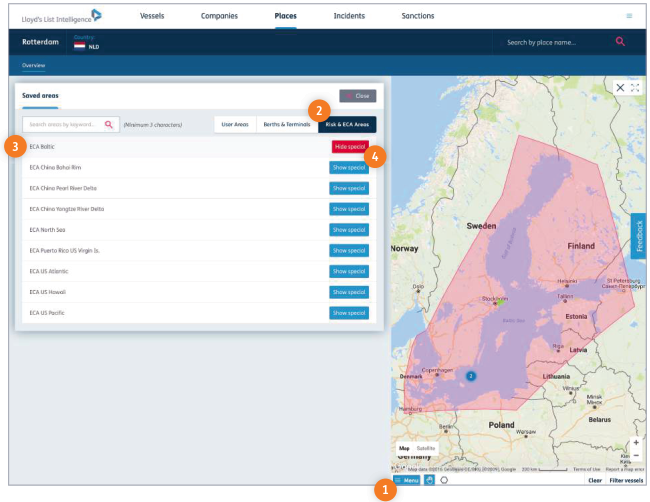
 ECAの情報にアクセスするためには、
マップビュー上の「Menu」をクリックします。
ECAの情報にアクセスするためには、
マップビュー上の「Menu」をクリックします。 続いて「Risk & ECA Areas」を選択します。
続いて「Risk & ECA Areas」を選択します。 ECAの地域がリスト表示されます。
ECAの地域がリスト表示されます。 「Show area(エリアの表示)」をクリックすると、
該当のエリアにジャンプし、次のアラートをセットアップします。
「Show area(エリアの表示)」をクリックすると、
該当のエリアにジャンプし、次のアラートをセットアップします。
◆エリア内を出入りするすべての船舶
◆エリア内を出入りする特定の船舶
特定の港、国、場所、ターミナルのリサーチ
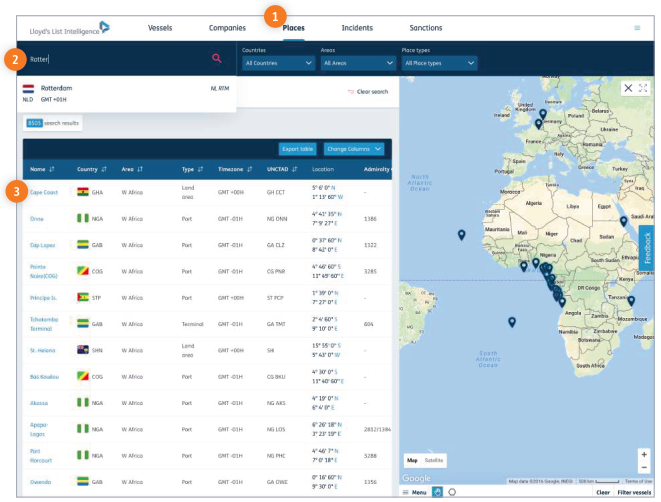
 「Places(場所)」のタブが一番上のナビゲーションバーから利用できます。
「Places(場所)」のタブが一番上のナビゲーションバーから利用できます。 停泊地ポイントとして港、国、
ターミナルなどを探すためにサーチバーを利用できます。
停泊地ポイントとして港、国、
ターミナルなどを探すためにサーチバーを利用できます。 港や場所名をクリックすれば、
概要や港の詳細ページにジャンプします
港や場所名をクリックすれば、
概要や港の詳細ページにジャンプします
場所の詳細ページ
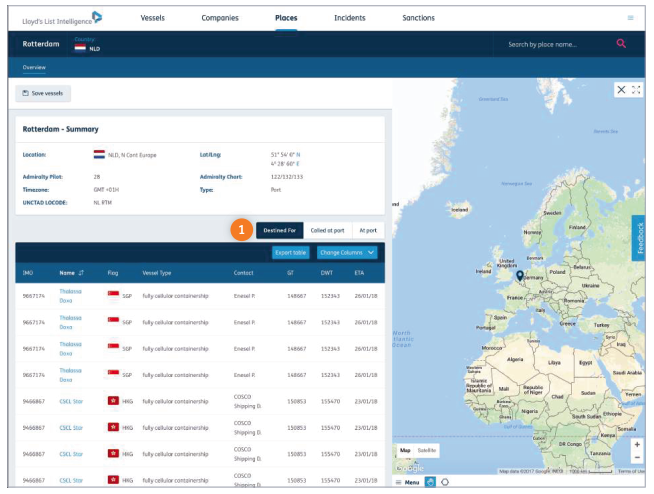
 場所の詳細ページではすべての船舶を確認することができます。
場所の詳細ページではすべての船舶を確認することができます。
- 港や場所における船舶の到着予定
- 港や場所への寄港情報
- どの船舶が現在、港や場所に停泊中か
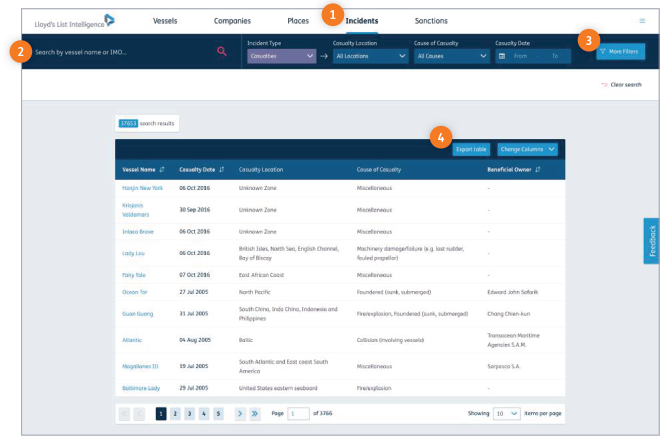
 一番上のナビゲーションバーの
「Incidents(事故)」のタブから、最新の事故情報にアクセスが可能です。
一番上のナビゲーションバーの
「Incidents(事故)」のタブから、最新の事故情報にアクセスが可能です。 フィルターバーで個々の船舶を検索することもでき、
また事故のタイプ、事故の場所、事故原因、
事故日などでリストを絞り込むことができます。
フィルターバーで個々の船舶を検索することもでき、
また事故のタイプ、事故の場所、事故原因、
事故日などでリストを絞り込むことができます。 「More Filters」
のボタンからはさらに船舶の詳細や事故の詳細についての検索が可能です。
「Vessel details(船舶の詳細)」からは、旗、船級、所有者や運航者などの項目から絞り込んで検索ができます。
「Casualty details(事故詳細)」は損害種別、死者・不明者・負傷者の数などから絞り込むことができます。
「More Filters」
のボタンからはさらに船舶の詳細や事故の詳細についての検索が可能です。
「Vessel details(船舶の詳細)」からは、旗、船級、所有者や運航者などの項目から絞り込んで検索ができます。
「Casualty details(事故詳細)」は損害種別、死者・不明者・負傷者の数などから絞り込むことができます。 お申し込みのプランによっては、
「Export table」ボタンから、必要なデータをエクセル形式でエクスポートすることができます。
お申し込みのプランによっては、
「Export table」ボタンから、必要なデータをエクセル形式でエクスポートすることができます。
*Insurance and Law & Regulation channel subscriptionsにお申し込みの方のみご利用いただけます。 詳細はinfo@lloydslistintelligence.com までお問合せください。
制裁措置を受けた組織の検索とフィルタリング
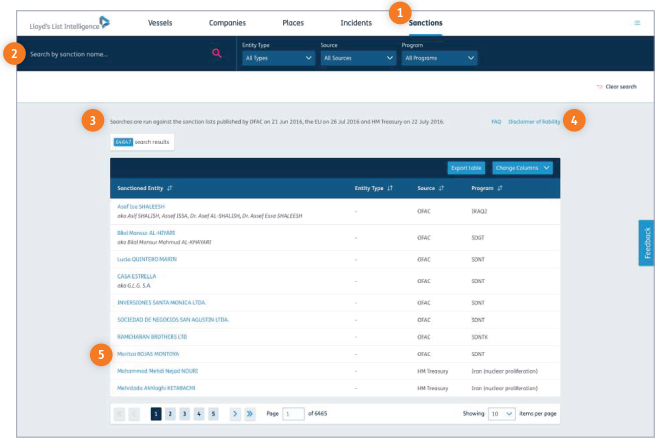
 一番上のナビゲーションバーの
「Sanctions(制裁措置)」のタブから、最新の制裁措置を受けた組織情報にアクセスできます。
一番上のナビゲーションバーの
「Sanctions(制裁措置)」のタブから、最新の制裁措置を受けた組織情報にアクセスできます。 フィルターバーから個々の制裁措置を検索でき、
組織種別、ソース、プログラムなどから検索条件を絞り込むことができます。
Lloyd's List Intelligenceでは情報の透明性を確約しております。制裁措置を行っている団体、
制裁措置が発効される時期などの情報は重要で、この情報を利用することは大きな影響力をもつことになるでしょう。
フィルターバーから個々の制裁措置を検索でき、
組織種別、ソース、プログラムなどから検索条件を絞り込むことができます。
Lloyd's List Intelligenceでは情報の透明性を確約しております。制裁措置を行っている団体、
制裁措置が発効される時期などの情報は重要で、この情報を利用することは大きな影響力をもつことになるでしょう。 情報の最新のアップデートの日付が確認できます。
情報の最新のアップデートの日付が確認できます。 Disclaimer of liability(免責事項)」では、
Lloyd's List Intelligeceがこの調査を行っているのではなく、
高く評価している情報ソースからの情報を提供している旨の記載がございます。
Disclaimer of liability(免責事項)」では、
Lloyd's List Intelligeceがこの調査を行っているのではなく、
高く評価している情報ソースからの情報を提供している旨の記載がございます。 制裁措置を受けた団体の詳細を確認するには、
名称をクリックしてください。
制裁措置を受けた団体の詳細を確認するには、
名称をクリックしてください。
*Insurance and Law & Regulation channel subscriptionsにお申し込みの方のみご利用いただけます。 詳細はinfo@lloydslistintelligence.com までお問合せください。
企業の検索とフィルタリング
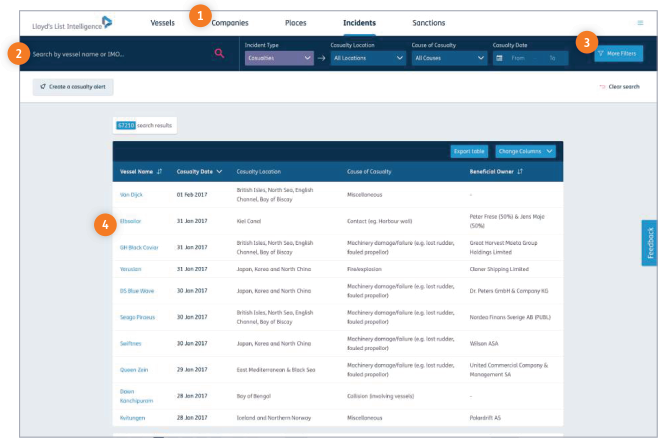
 企業のデータベースにアクセスするためには、
一番上のナビゲーションバーの「Companies(企業)」を選択します。
企業のデータベースにアクセスするためには、
一番上のナビゲーションバーの「Companies(企業)」を選択します。 サーチボックスでは個々の企業を検索することができます。
またフィルターバーを使うことで、国や都市、所有タイプ、船隊規模(DWT)から検索条件を絞り込むことができます。
サーチボックスでは個々の企業を検索することができます。
またフィルターバーを使うことで、国や都市、所有タイプ、船隊規模(DWT)から検索条件を絞り込むことができます。 「More filters」からは企業詳細やクレジットレポートを含む情報も確認できます。
「More filters」からは企業詳細やクレジットレポートを含む情報も確認できます。 企業概要のページを見るには、企業名をクリックしてください。
企業概要のページを見るには、企業名をクリックしてください。
企業概要のページ
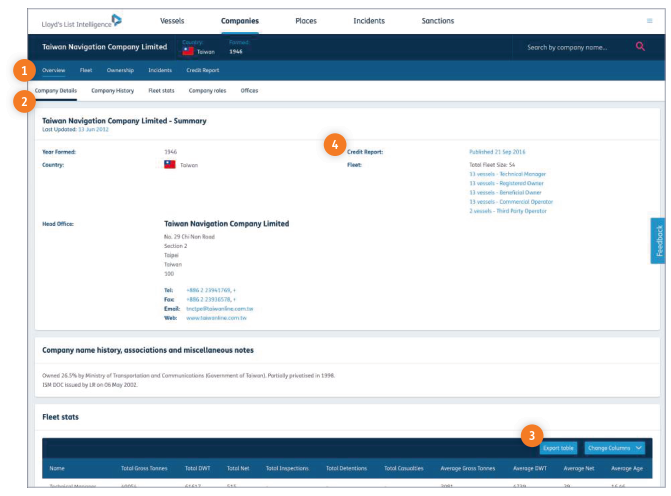
 企業概要のページでは、船隊、所有権構造、
事故、企業のクレジットレポートなどを確認できます。
企業概要のページでは、船隊、所有権構造、
事故、企業のクレジットレポートなどを確認できます。 それぞれの項目にジャンプするには、
ページをスクロールダウンするかクイックリンクを利用してください。
それぞれの項目にジャンプするには、
ページをスクロールダウンするかクイックリンクを利用してください。 お申し込みのプランによっては、
「Export table」ボタンから、必要なデータをエクセル形式でエクスポートすることができます。
お申し込みのプランによっては、
「Export table」ボタンから、必要なデータをエクセル形式でエクスポートすることができます。 クレジットレポートがある場合には、
発行された日にちが表示されます。
クレジットレポートがある場合には、
発行された日にちが表示されます。
リスクプロファイルや与信限度の設定のためのクレジットレポートへのアクセス
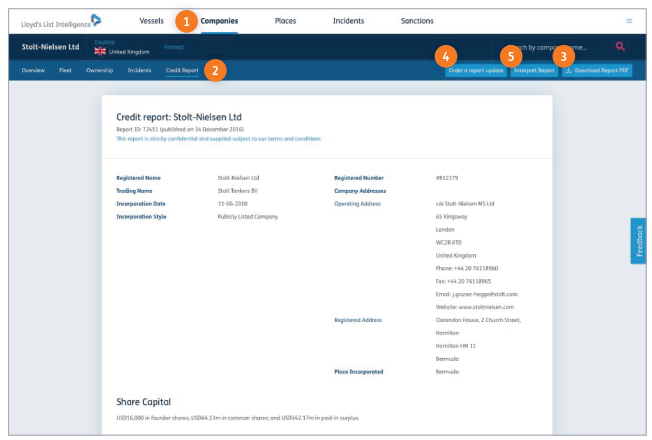
 一番上のナビゲーションバーにある
「Companies(企業)」のタブからクレジットレポートにアクセスできます。
一番上のナビゲーションバーにある
「Companies(企業)」のタブからクレジットレポートにアクセスできます。 企業を検索してから、「Credit Report」を選択します。
企業を検索してから、「Credit Report」を選択します。
もし選択した企業のクレジットレポートがデータベースにない場合には、このページから新しいレポートを注文できます。
クレジットレポートが利用可能な場合には下記が可能です。 現在のクレジットレポートがPDFファイルでダウンロードできます。
現在のクレジットレポートがPDFファイルでダウンロードできます。 クレジットレポートのアップデートを要求できます。
クレジットレポートのアップデートを要求できます。 クレジットレポートの評価システムの説明が確認できます。
クレジットレポートの評価システムの説明が確認できます。
*クレジットレポートへのアクセスはCredit Channel subscriptionに含まれていますが、
Seasearcher加入者は一度のみの課金でレポートをダウンロードできます。
詳細はinfo@lloydslistintelligence.com までお問合せください。
新しいクレジットレポートの注文
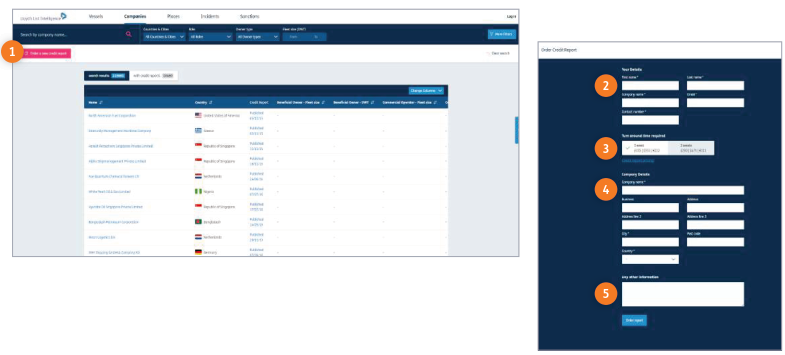
 「Companies(企業)」のトップページにあるボタンをクリックすることで、
新しいクレジットレポートを発注することができます。
「Companies(企業)」のトップページにあるボタンをクリックすることで、
新しいクレジットレポートを発注することができます。 お名前、連絡先情報を入力してください。
お名前、連絡先情報を入力してください。 納品期限を選んでください。
納品期限を選んでください。 クレジットレポートを注文する企業詳細を記入してください。
クレジットレポートを注文する企業詳細を記入してください。 フォームに記入ができたら、
「Order Report(レポートの注文)」をクリックします。
フォームに記入ができたら、
「Order Report(レポートの注文)」をクリックします。
クレジットレポートアナリストチームが後日注文を確認します。
クレジットレポートに質問がある場合には直接下記のクレジットレポートチームにメールすることができます。
creditreports@lloydslistintelligence.com
海難事故情報を最新状態に保つ
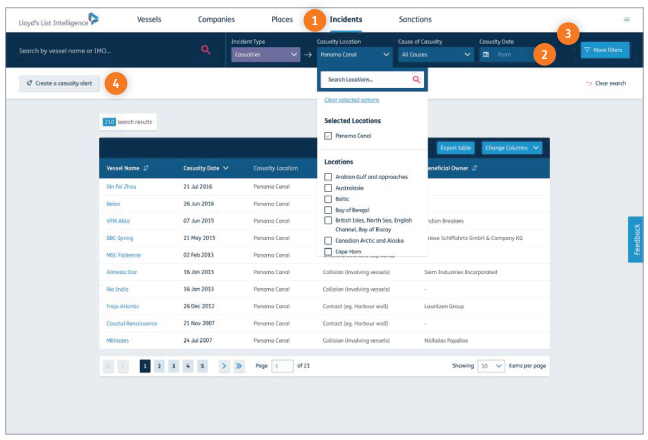
 一番上のナビゲーションバーの「Incidents(事故)」
タブから海難アラートが利用できます。
一番上のナビゲーションバーの「Incidents(事故)」
タブから海難アラートが利用できます。 海難アラートをセットアップする前に、
アラートの結果を絞り込めるようにフィルターを利用してください。
海難の場所や原因、日付の範囲指定ができます。
海難アラートをセットアップする前に、
アラートの結果を絞り込めるようにフィルターを利用してください。
海難の場所や原因、日付の範囲指定ができます。 「More Filters」をクリックすると、
船舶の特徴および海難の詳細フィルタを追加できます。
「More Filters」をクリックすると、
船舶の特徴および海難の詳細フィルタを追加できます。 フィルタなどの設定が終わったら、
「Create casualy alert(海難アラートの作成)」をクリックします。
フィルタなどの設定が終わったら、
「Create casualy alert(海難アラートの作成)」をクリックします。
*Insurance and Law & Regulation channel subscriptionsにお申し込みの方のみご利用いただけます。 詳細はinfo@lloydslistintelligence.com までお問合せください。
あなたのワークフローに適したフォーマットと頻度で海難アラートを受け取る
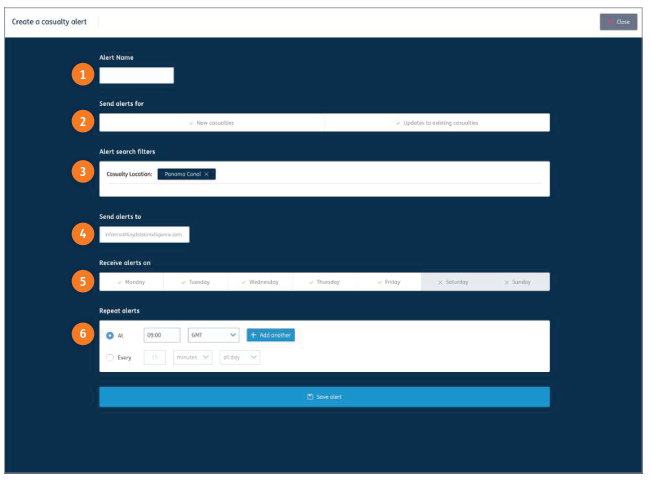
海難アラートをお好みに合わせてアレンジできます。
 アラートにお好きな名称を付けることができます。
アラートにお好きな名称を付けることができます。 新しい海難、アップデートされた海難のどちらか、
あるいは両方を選択します。
新しい海難、アップデートされた海難のどちらか、
あるいは両方を選択します。 前の画面で選択した検索フィルタがここに表示されます。
フィルタを削除したり、前のページに戻って内容を修正することも可能です。
前の画面で選択した検索フィルタがここに表示されます。
フィルタを削除したり、前のページに戻って内容を修正することも可能です。 「Send alerts to(アラートの送付先)」
はLloyd's List Intelligenceのユーザーネームが自動的に入力されます。
海難アラートは、ライセンス制限のために1つのメールアドレス宛のみに送付されます。
「Send alerts to(アラートの送付先)」
はLloyd's List Intelligenceのユーザーネームが自動的に入力されます。
海難アラートは、ライセンス制限のために1つのメールアドレス宛のみに送付されます。 アラートを受信したい日を選択します。
アラートを受信したい日を選択します。 仕事の時間に合わせて、アラートの頻度などを設定できます。
仕事の時間に合わせて、アラートの頻度などを設定できます。
試用等お問い合わせはこちらのお問合せフォームからどうぞ。


