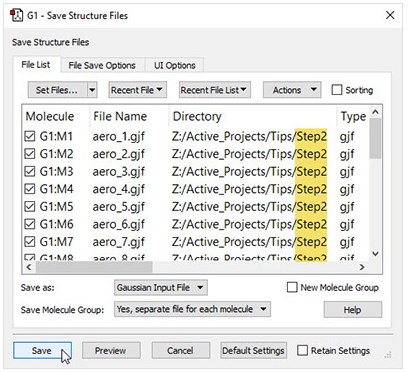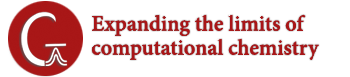
GaussViewのヒント02
ディレクトリの変更
実際の研究プロジェクトでは、多くの場合、関連する多数の Gaussian ジョブを、いくつかのフェーズに分けて実行します。 例えば、ある分子群を最適化し、そのサブセットのスペクトルを予測するような場合です。 このようなプロジェクトの整理には、通常、各フェーズの入力ファイルと結果ファイルを別々のフォルダーに保管する必要があります。
このような研究プロジェクトの様々な場面で、保存が必要な大きなジョブファイルのグループがあるかもしれません。 このヒントでは、1つのステップでファイル群を元の場所とは異なるディレクトリに保存する秘訣を紹介します。 例えば、Step1というフォルダーにある一連の結果ファイルを開き、そこから新しいジョブを作成し (Gaussian Calculation SetupダイアログのAssign to Molecule Groupボタンを使用)、 新しいジョブファイルをStep2というフォルダーに保存したい場合があります。 なお、保存先のフォルダはすでに存在する必要があります。
ジョブファイルを目的のフォルダに保存する準備ができたら、File[ファイル]→Save[保存]をクリックします。 以下のウィンドウが表示されます。
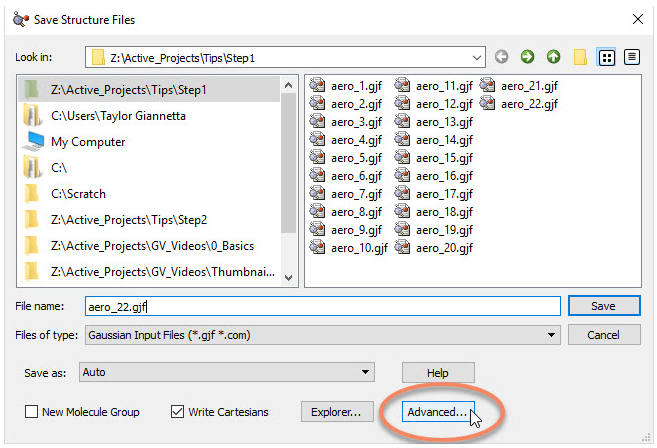
右下隅にあるAdvanced[詳細設定]ボタンをクリックします。
次に、Save Molecule Group[分子グループの保存]設定をYes, save a separate file for each molecule [はい、分子ごとに個別のファイルを保存]に変更します。 保存するファイルは、タイプと元のディレクトリの場所とともにウィンドウに一覧表示されます。
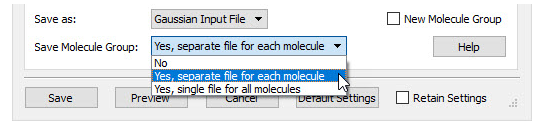
すべてのファイルを別のディレクトリに保存するには、 Actions[アクション]→All Items[すべてのアイテム]→Add Prefix[プレフィックスの追加]をクリックします。 この機能は通常、ジョブファイル名の先頭に文字列を追加するために使用されますが、 ターゲットフォルダを変更するためにも使用することができます。
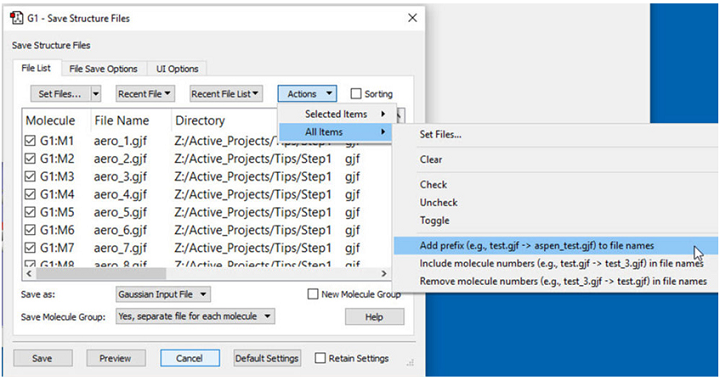
下のようなダイアログが表示されます。このダイアログを使用して、ファイルの保存先フォルダを指定します。 新しいディレクトリのパスを入力し、現在のディレクトリからの相対パスであることを確認してください。 最後の文字がバックスラッシュ(Windows)またはフォワードスラッシュ(Linux/Mac OS X)であることを確認してください。 たとえば、Step1フォルダーにあるファイルをStep2フォルダー(同じ親フォルダー内)に保存する場合、 ダイアログに次のようなプレフィックス(接頭辞)を入力します。
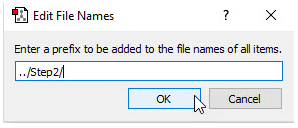
これで、すべてのファイルがステップ2フォルダーに保存されます。