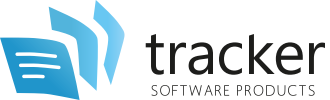
Tracker Software Productsホームページへ
PDF-XChange Q&A
 07.
スキャンした複数のページから一つのPDF文書を作成するにはどうすればよいでしょうか。
07.
スキャンした複数のページから一つのPDF文書を作成するにはどうすればよいでしょうか。
1つのPDF文書にスキャンしたいページがいくつかあります。 ページをスキャンすると、それぞれが個別のPDF文書になり、それらを結合して一つの文書を作成する必要があります。 より効率的な方法はありますか?
 [画像ファイルから作成]オプションなどを使用することで、効率的にPDFを作成することが可能です。
[画像ファイルから作成]オプションなどを使用することで、効率的にPDFを作成することが可能です。
解決策
[PDF-XChange Editorの場合]
[画像ファイルから作成]オプションを使用することで、効率的にPDFを作成することが可能です。
- (1)[変換]タブの[ファイルから]>[画像ファイルから作成]を選択します。
[画像をPDFに変換]ダイアログボックスが開きます。
- (2)[インポート]を選択します。
[スキャンプロパティ]ダイアログボックスが開きます。
- [スキャナー設定]メニューをクリックして、 スキャニングプロファイルを保存/選択します。
- [スキャナ]をクリックして、使用するスキャナを選択します。
- [データ転送方法]をクリックして、[ネイティブモード]か[メモリモード]を選択します。
※[ネイティブモード]は単一のメモリバッファを使用します。 これはデフォルトで最速のモードであり、幅広いスキャナと互換性があります。
※「メモリモード」は複数のメモリバッファを使用できます。 これはメモリが少ない場合や大きな画像をスキャンしている場合に便利な機能です。 - [規定UIを表示]が、デフォルトで選択されています。つまり、デバイスドライバのユーザーインターフェイスが使用されます。 これは、最も信頼性の高いオプションで、スキャナがスキャン自体の特定のパラメータ[カラーモード][解像度][用紙サイズ] [ソース]を選択します。これらのオプションをカスタマイズするには、[規定UIを表示]ボックスのチェックをはずします。
- (3)[スキャン]をクリックしてページをスキャンすると、 [画像をPDFに変換]ダイアログボックスに表示されている文書に追加されます。
- (4)必要なページがすべてリストに追加されるまで、手順2と3を繰り返します 。
- (5)[画像をPDFに変換]ダイアログボックスのオプションボタンをクリックして最終文書の設定を決定します。
- (6)[OK]をクリックしてページを1つのPDFにまとめます。
[PDF-Toolsの場合]
- (1)カテゴリメニューの[PDFを作成]をクリックし、右クリックで[画像からPDFを作成]を選び実行をクリック
[入力ファイルの選択]ダイアログボックスが開きます。
- (2)[スキャナーから追加]をクリックします。
[スキャンプロパティ]ダイアログボックスが開きます。
- (3)必要なページがすべてリストに追加されるまで、手順1と2を繰り返します。
- (4)PDFへ の画像ダイアログボックスのオプションボタンを クリック して最終文書の設定を決定します 。
- (5)[OK]をクリックしてページを1つのPDFにまとめます。
[PDF-XChange Viewerの場合]
- (1)ツールバーメニューから[ファイル]を選択して、[新しい文書]の上にマウスポインタを重ね、 [画像ファイルから]をクリックします。
[画像から新規文書を作成]ダイアログボックスが開きます。
- (2)[インポート]をクリックします。
[スキャン]ダイアログボックスが開きます。
- (3)[スキャン]をクリックします。スキャンが実行され、スキャンされた文書が[画像から新規文書を作成]ダイアログボックスに表示されます。
- (4)スキャンしたいすべての文書が[画像から新規文書を作成]ダイアログボックスに表示されるまで、手順2と3を繰り返します。
- (5) [OK]をクリックして、一覧表示されている文書を1つのPDFにまとめます。
PDF-XChange Q&Aに戻る
















