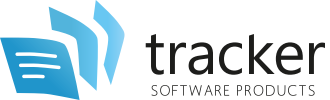
Tracker Software Productsホームページへ
PDF-XChange Q&A
 08.
PDF文書内のテキストはどうすれば検索できますか。
08.
PDF文書内のテキストはどうすれば検索できますか。
 PDF文書内のテキストを検索するために使用できる2つのオプションがあります。
PDF文書内のテキストを検索するために使用できる2つのオプションがあります。
解決策
[検索1]

- (1)リボンの右端の[検索]をクリックして(または[Ctrl] + [F]を押して)検索機能を有効にします。検索機能ボックスが開きます。

- (2)テキストボックスに検索語を入力してEnterキーを押すと、アクティブな文書が検索されます。 検索語と一致するテキストがハイライト表示されます。
追加機能は検索機能で利用可能です。
- 検索をリセットするには、赤い「x」アイコンをクリックします。
- 検索フィールド内のドロップダウン矢印を使用して、前の検索語を参照または選択します。
- 追加の検索パラメータを有効/無効にするには、右側のドロップダウン矢印を使用します。
- アクティブな文書の検索結果を移動するには、左右の矢印を使用します。
- 灰色の「x」アイコンをクリックして検索機能を閉じます。
[検索2]
- (1)リボンの右端の[検索]をクリックして(またはCtrl + Shift + Fキーを押して)検索機能を有効にします。検索ペインが開きます。
- 上部のテキストボックスに検索値を入力するか、高度な条件指定(詳細は後述)を選択します。
- 下のテキストボックスを使用して、検索が行われる場所を選択します。
- [現在のドキュメント]では、今開いているドキュメントのみを検索します。
- [すべての開いているドキュメント]では、現在PDF-XChange Editorで開いているすべての文書を検索します。
- [フォルダを参照]では、[フォルダの選択]ダイアログボックスが開き、検索するフォルダを選択することが可能です。 - さらに検索変数を決定するには、[オプション]ボタンをクリックします。
- (2)[検索]ボタンをクリックして検索を実行します。結果は下部ペインに表示されます。

[高度な条件指定]を選ぶと、左のようなウィンドウが表示されます。
- 定義済み検索を選択するには、[カスタム]テキストボックスの右側にある矢印を使用します。 検索が定義されていない場合は、[カスタム]オプションは使用できません。
- 検索パラメータを決定するには、[以下のワードで検索]を使用します。
- [全単語]に検索値が入力された場合、結果にはすべての入力された検索値を含むテキスト文字列のみが表示されます。
- [いずれかの単語]に検索値が入力された場合、結果には入力された検索値のいずれかを含むテキスト文字列が表示されます。
- [全てに一致しない]に検索値が入力された場合、結果は入力された検索語のいずれかを含むテキスト文字列を除外します。

その他の検索変数を表示/選択するには、[ オプション ]ボタンをクリックします。
- [大文字と小文字を区別]:検索に大文字と小文字の区別を含める場合に選択します。
- [完全に一致するワードのみ]:完全に一致する単語だけを表示します。
- [発音記号を無視する]:検索でアクセント、セディーユや他の類似の記号を無視します。
- [ページテキストを含める]:検索で文書のページにテキストを含める場合に選択します。
- [ブックマークを含める]:ブックマーク名を検索に含める場合に選択します。
- [コメントを含める]:コメントテキストを検索に含める場合に選択します。
- [フォームフィールドを含む]:検索にフォームフィールドのテキストを含める場合に選択します。
- [外部リンクを含む]:検索に外部の場所/ファイルへのリンクを含める場合に選択します。
- [添付ファイルを含める]:検索に埋め込み文書を含める場合に選択します。
- [ドキュメント情報を含める]:文書のメタデータ/情報を検索に含める場合に選択します。
- [フォルダ内検索時間を予測]:PDF-XChange Editorが検索する前に、フォルダカウントを行います。 これにより、検索が行われたときに進行状況バーで正しい検索の進行状況がわかりやすくなります。
- [サブフォルダも含める]:検索にすべてのディレクトリサブフォルダ含める場合に選択します。
- [キーワード近接度]:検索結果の近接性を判断する場合に選択します。オプションで下記があります。
- 隣接したワードのみ
- 同一段落内のワード
- 同一ページ内のワード
- 同一ドキュメント内のワード - [検索結果を色づけ]:検索が行われた後に一致する用語をハイライト表示する場合に選択します。
- [検索結果に注釈をつける]:検索が行われた後の注釈オプションについて選択する場合に選択します。オプションで下記があります。
- 検索結果を強調
- 検索結果を下線で表示
- 検索結果を打ち消し線で表示
- 検索結果を非表示
[検索1]および[検索2]の機能は、テキストベースの文書のコンテンツのみを検索するために使用できることにご注意ください。 これらの機能は、スキャンされたコンテンツなどの画像ベースのテキストを識別しません。 そのような場合は、光学式文字認識(OCR)を使用して検索可能なテキストレイヤーを作成する必要があります。
PDF-XChange Q&Aに戻る



